
 |
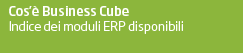 | 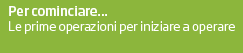 |  |  |
 | |||
SBC WEB | |||
|
SBC WEB è la modalità di collegamento a Business/SBS senza la necessità di procedere a una installazione specifica di applicazioni SBC. Per poterlo utilizzare, oltre al servizio SBS (vedi capitolo SBS) è necessario Google Chrome. L'utilizzo è simile al programma SBC Windows, elenchiamo in questa sezione le differenze principali fra la versione SBC WEB e la già citata versione SBC Windows.
Installazione SBC WEB nella cartella di SBS
Utilizzo di SBC Web senza installare il pacchetto zip del Server Web
Configurazione Browser Google Chrome Il browser HTML deve essere Chrome (ultima versione), potenzialmente potrebbe essere funzionante anche con Safari o Opera, anche se al momento non sono browser certificati. Le estensioni aggiuntive in Chrome potrebbero interferire con il funzionamento di SBC Web, consigliamo di disinstallarle, in caso di malfunzionamenti del programma SBC Web. (ADBLOCKER o NOSCRIPT) Per ridimensionare i caratteri in base allo schermo utilizzare i tasti CTRL+/- (Zoom) Nel caso in cui apparisse il simbolo di blocco Pop Up sul browser, disabilitarlo, altrimenti durante l'utilizzo del WSS non sarà possibile accedere a certe funzionalità standard. Assicurarsi sempre di avere i POPUP abilitati e non avere estensioni che possono bloccare i POPUP, altrimenti in fase di stampa PDF, per esempio, non visualizzerete l'anteprima.
Parametri di avvio supportati da SBC Web Vedi anche la guida SBC Windows per la spiegazione dei parametri seguenti. I parametri indicati qui a seguire sono supportati solo collegandosi ad un server sbs di versione CUBE, non sono disponibili su NET. Il link per raggiungere SBC Web supporta tutta una serie di parametri successivamente alla pagina sbc.html, che sono i seguenti:
Extras permette di indicare una serie di parametri aggiuntivi, come:
Questi parametri possono essere concatenati in una stringa di collegamento a un indirizzo dove è presente sbc.html, per poterli passare direttamente senza doverli comunicare al cliente o dover configurare il pannello di collegamento. Alcuni esempi: Esempio per collegarsi ad un SBS all'indirizzo 172.20.1.11:86 collegandosi al profilo Business, database PROVADB e ditta PROVA (SBS fa anche da server web)
Esempio per collegarsi ad un SBS all'indirizzo 172.20.1.11:86 collegandosi al profilo Business, database PROVADB e ditta PROVA, proponendo l'operatore, con logo personalizzato, tema numero 4
Esempio per collegarsi in autologin con operatore roby e password pippo, ad un SBS all'indirizzo 172.20.1.11:86 collegandosi al profilo Business, database PROVADB e ditta PROVA (SBS fa anche da server web)
Esempio per collegarsi ad un SBS all'indirizzo 172.20.1.11:86 collegandosi al profilo Business, database PROVADB e ditta PROVA, proponendo l'operatore
Esempio per collegarsi ad un SBS all'indirizzo 172.20.1.11:86 collegandosi al profilo Business, database PROVADB e ditta PROVA, con logo personalizzato, tema numero 4 e senza il menu a sinistra (SBS fa anche da server web)
Note comuni a SBC Windows Per aggiungere immagini personalizzate alla pagina di sbc.html, o per il flag di apertura programma in nuova sessione, fare riferimento alla guida SBC Windows. Per i limiti della soluzione, fare sempre riferimento a quanto indicato in SBC Windows. SBC Web e connessione HTTPS (solo Cube1/Cube2) Richiede Business aggiornato alla versione CUBE1 SR3 CU3 o Cube2 SR1 CU2 (NET 2015 non è supportato per limiti nel Framework Microsoft). Per essere utilizzato in HTTPS, il cliente deve avere un certificato valido per il proprio dominio, che corrisponda alla macchina dove gira SBS: ad esempio per il dominio www.nomeditta.it deve essere presente un certificato nomeditta.it o *.nomeditta.it per includere tutti i domini di terzo livello della ditta. Essendo il certificato emesso per nome dominio non necessita di un nuovo certificato, nel caso vengano modificati gli indirizzi IP del server SBS. Un nuovo certificato è necessario nel caso venga modificato il dominio. Il certificato va installato nella macchina dove gira SBS: per farlo si fa doppio click sul certificato (sia che sia un .pfx che in .crt), si indica di installarlo per COMPUTER LOCALE (no per utente) e come posiziona va in cartella PERSONALE. Installato il certificato, va creato un file di testo con nome 'sbs_https_cert.txt' nella cartella di SBS, con indicato all'interno del file di testo il nome del certificato (es *.ntsinformatica.it) seguito da un invio. Deve essere il nome che compare nel certificato, nel campo 'soggetto' ed è il testo fino alla prima virgola "," (virgola esclusa).
Per attivare la modalità HTTPS, basterà avviare SBS con il parametro /HTTPS=numero_porta_di_ascolto (es: SBS.EXE 85 /HTTPS=49085 /LOGFULL).
Resta comunque la possibilità di accedere alla porta non HTTPS, indicata dal primo parametro (es. 85). Su SBC WEB, nelle impostazioni di connessione al server SBS, non dovrà essere indicato l'indirizzo IP, ma il nome del dominio (esesmpio: non indicare 172.20.2.13.86, ma prova.ntsinformatica.it:86).
Note: - La porta HTTPS aperta da SBS può essere usata ESCLUSIVAMENTE DA SBC WEB - Se la connessione a SBS in HTTPS fallisce, e nell'Event Viewer viene dato il messaggio 'Impossibile riconoscere le credenziali fornite al pacchetto', cancellare e reinstallare il certificato in Windows).
In caso di anomalie di collegamento, errori del programma, ecc., che non si riscontrano con altri SBC, provare a utilizzare le indicazioni della sezione "Utilizzo di SBC Web senza installare il pacchetto zip del Server Web", dove nella pagina indicata abbiamo caricato l'ultima versione disponibile di SBC Web. Provare, come indicato, a utilizzare una versione precedente, per verificare se la problematica è stata introdotta con l'ultima versione. |
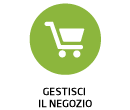 | 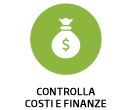 | 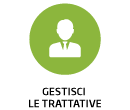 | 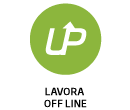 | 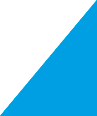 | |
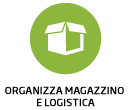 | 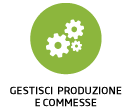 |  | 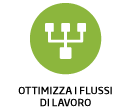 | 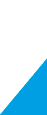 |  |
 | |||||